5 trucos de Microsoft Word que revolucionaron mi flujo de trabajo.
Microsoft Word es una parte importante de muchas de nuestras vidas de trabajo diario, pero eso no significa que siempre lo usemos para todo lo que vale. Con el tiempo, Microsoft ha agregado nuevas funciones que hacen que la palabra sea más robusta, pero no siempre tiene información sobre las nuevas características o incluso las útiles herramientas ocultas.
- Seguimiento solo tus cambios
- Tomar mayor ventaja del portapapeles.
- Insertar texto aleatorio para marcadores de posición
- Guardar y reutilizar texto, imágenes y más
- Captura e inserte capturas de pantalla
Contenido
- Seguimiento solo tus cambios
- Tomar mayor ventaja del portapapeles.
- Insertar texto aleatorio para marcadores de posición
- Guardar y reutilizar texto, imágenes y más
- Captura e inserta capturas de pantalla
Para mejorar su flujo de trabajo al usar Microsoft Word, aquí hay cinco trucos que mejoraron dramáticamente mi propio tiempo con la solicitud. A lo largo de los años, estos me han ahorrado tiempo, redujeron el riesgo de errores y mejoraron mi eficiencia al usar Word.
Seguimiento solo tus cambios
Si colabore con otros en los documentos de su palabra, puede estar familiarizado con los cambios en la pista. Esta función útil le permite ver las adiciones o cambios de todos en el documento fácilmente.
Con una actualización de Word a finales de 2021, Microsoft agregó la capacidad de rastrear solo sus cambios. Para aquellos momentos en que no necesita a todos que realicen un seguimiento de los suyos y solo quiere ver el suyo, esta es una gran característica.
Paso 1: Abra su documento de Word e Ir a la pestaña review.
Paso 2: Haga clic en la flecha desplegable tracking.
Paso 3: Entonces, haga clic en la flecha track cambia y seleccione _just Mine.
Luego, puede hacer las ediciones de su documento, agregar comentarios y aceptar cambios que se realice sin sus colaboradores involucrados.
Tomar mayor ventaja del portapapeles.
El portapapeles de la oficina es una característica que puede usar en otras aplicaciones de la oficina, como Excel y Outlook, además de la palabra. Con él, cualquier cosa que copie permanezca en el portapapeles hasta que copie algo más.
Lo que hace que el portapapeles sea una herramienta tan útil es que puede reutilizar lo que está en su historia hasta 24 artículos. Esto incluye texto, así como imágenes. Además, funciona ya sea que use edit> Copy, haga clic con el botón derecho y Copy, o el acceso directo del teclado ctrl \ + c.
Para ver el portapapeles, vaya a la pestaña Home y haga clic en el Lanzador del cuadro Diálogo del Portapapeles. Esta es la pequeña flecha en la esquina inferior derecha de la sección Portapapeles de la cinta.
Verá el panel de tareas del portapapeles abierto en el lado izquierdo con una lista de elementos que ha copiado. Seleccione un elemento para pegarlo en su documento. También puede hacer clic en la flecha a la derecha de un elemento y seleccionar paste o, para eliminarlo, seleccione delete.
En la parte superior del panel de tareas, verá acciones adicionales a paste all o _clear all_tems, ambos son convenientes.
Este es un ahorro de tiempo real si utiliza acciones de copia y pegar a menudo en los documentos de su palabra.
Insertar texto aleatorio para marcadores de posición
Si alguna vez ha tenido que dedicar tiempo a crear un documento sin el texto, apreciará este siguiente truco para Microsoft Word. Puede escribir una línea simple y palabra insertará un texto aleatorio para usted. Esto es ideal para marcadores de posición hasta que tenga el texto que necesita.
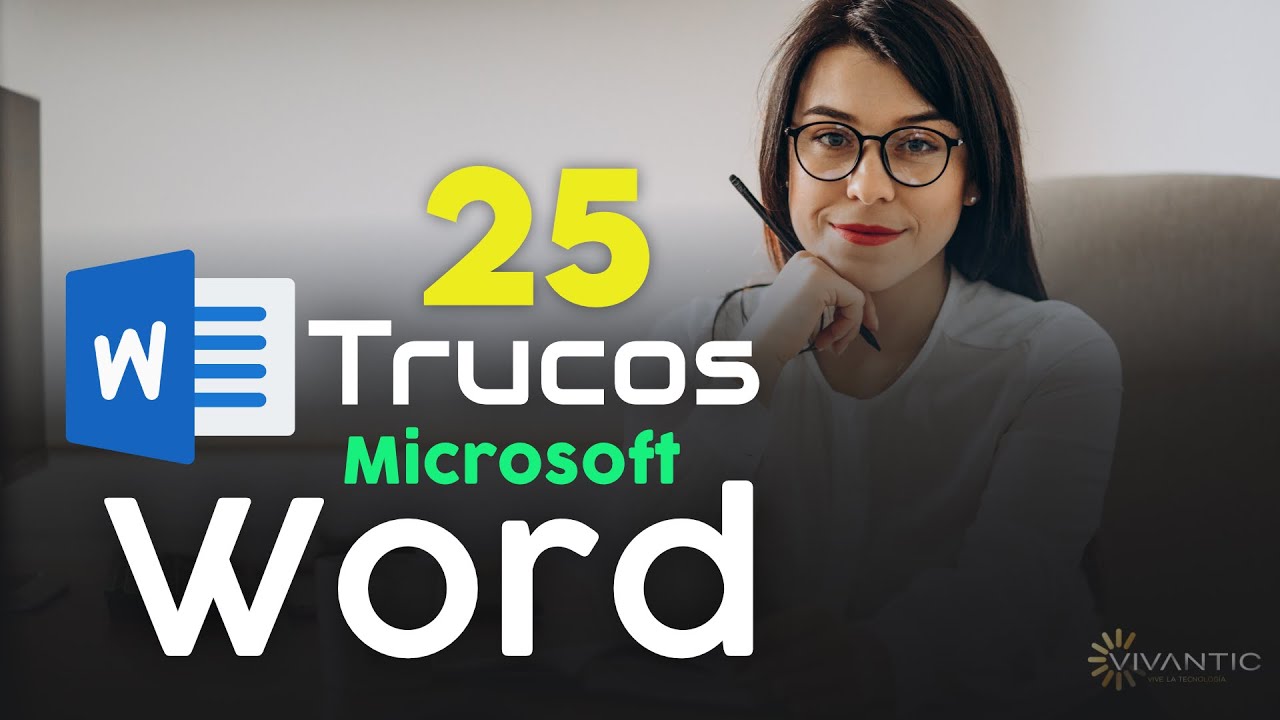
Hay dos formas de agregar este texto a su documento.
Método 1: Para texto aleatorio, donde P es el número de párrafos y s, es el número de oraciones que desea, escriba lo siguiente:
= Rand (p, s)
Por ejemplo, = RAND (2,3) le brinda dos párrafos con tres oraciones cada una.
Método 2: Para Lorem IPSUM (texto de marcador de posición común), escriba el comando a continuación. Al igual que RAND, use números por la cantidad de párrafos (P) y oraciones que desea insertar.
= Lorem (p, s)
Entonces, = Lorem (4,2) le proporciona cuatro párrafos que contienen dos oraciones cada una.
Inmediatamente al escribir el comando, el texto aparecerá en su documento, listo para que lo use como marcador de posición en su plantilla o documento de Word.
Guardar y reutilizar texto, imágenes y más
Cada vez que pueda reutilizar algo al crear un documento, como el portapapeles arriba, es una característica de bienvenida.
Microsoft Word ofrece piezas rápidas y autotext que funcionan de manera similar, lo que le permite guardar y reutilizar texto, imágenes, tablas, firmas y otros artículos. Si se encuentra escribiendo o insertando la misma cosa una y otra vez, estas herramientas son para usted.
Paso 1: Seleccione el texto, la imagen u otro elemento que desee guardar.
Paso 2: Vaya a la pestaña insert y haga clic en la flecha desplegable quick Parts.
- Para guardarlo como una parte rápida, seleccione Asave Selección a la Galería de Parte rápida.
- Para guardarlo como Autotexto, muévase a autotext y seleccione Asave Selection a Autotext Gallery.
Paso 3: En la ventana emergente que aparece, puede darle un nombre significativo, elegir qué galería para guardarla, agregar una categoría y completar cualquier otro detalle que desee.
Paso 4: Haga clic en OK para guardar su entrada.
Cuando esté listo para usar su selección guardada, coloque su cursor en el documento donde lo desee. Vuelva a la pestaña insert, haga clic en la flecha desplegable quick Parts, y elija el elemento. Luego aparece en su documento en el lugar que especificó con su cursor.
Las principales diferencias entre las piezas rápidas y el Autotexto son que el Autotexto es parte de la función de piezas rápidas y cada una tiene su propia galería para artículos guardados.
Cualquiera que decida usar, o quizás, apreciará esta forma increíble de ahorrar tiempo y reducir los errores de volver a escribir o leer el mismo contenido.
Captura e inserte capturas de pantalla
Un truco de productividad más para la palabra que vale la pena mencionar es la herramienta de captura de pantalla. Con él, puede insertar rápidamente y casi sin esfuerzo una captura de pantalla en su documento. Puede elegir entre otra ventana abierta en su escritorio o inserte una captura de pantalla de algo que capture manualmente.
Para usar la herramienta, vaya a la pestaña insert y haga clic en la flecha desplegable screenshot.
En la parte superior de la caja, verá las otras ventanas abiertas. Seleccione uno para emitirlo en su documento y luego formatearlo o editarlo como cualquier otra imagen en Word.
Alternativamente, puede capturar una parte específica de su pantalla u otra ventana. Seleccione Screen Clipping. Verás tu cursor CAMBIAR EN COSTROSHIPS. Arrastre para capturar la porción que desea y suelte cuando termine. El recorte aparecerá automáticamente en su documento como una imagen estática.
Cuando necesita capturas de pantalla de su computadora, puede eliminar la necesidad de abrir una herramienta de captura de pantalla, capturar lo que necesita, Tamaño y guardarlo, y luego volver al documento para insertarlo. Simplemente usa la herramienta de captura de pantalla incorporada de Word.
Comentarios
Publicar un comentario